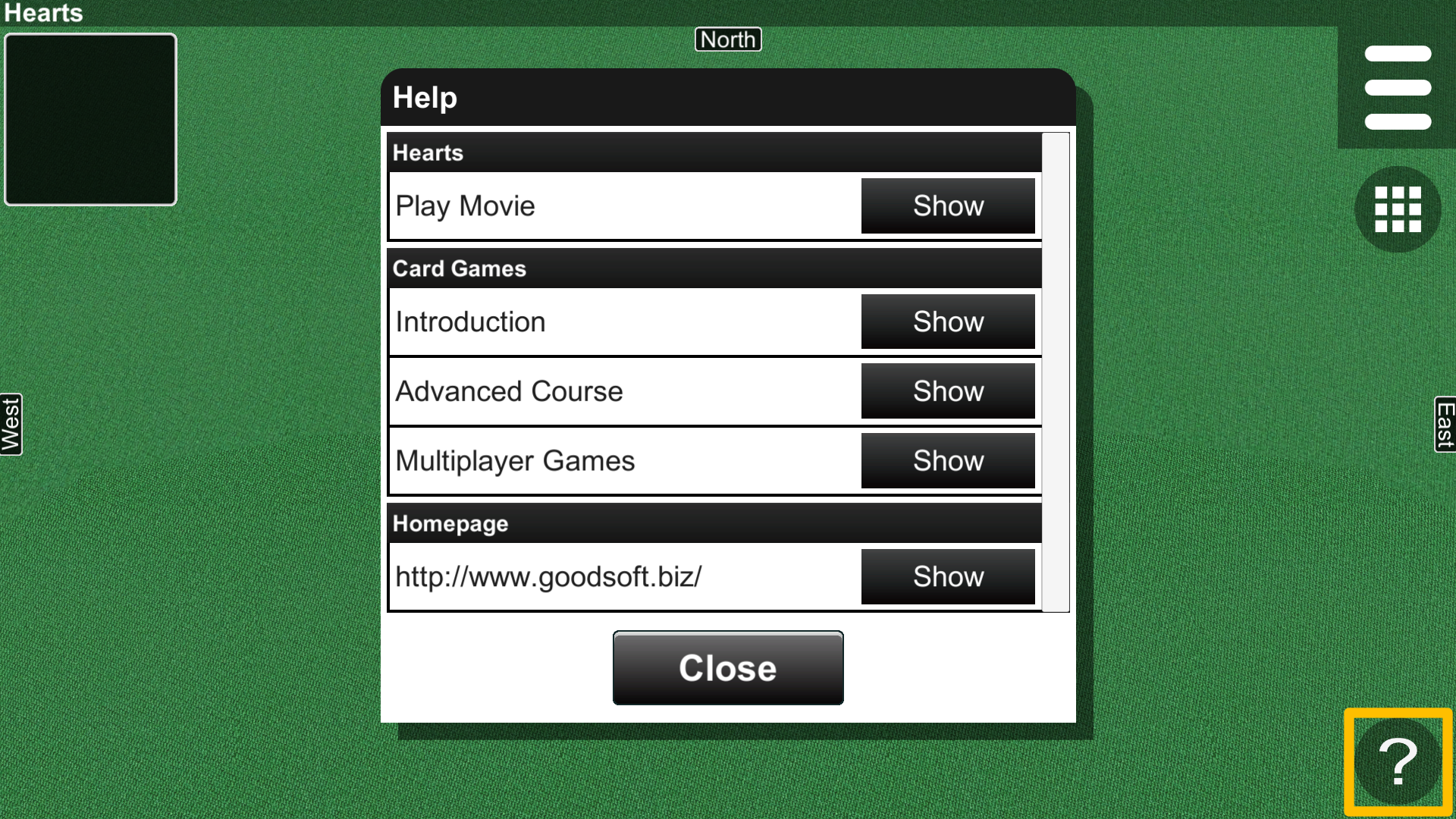1. Introduction
1.1 Startup
Card Games is an application designed for classic card games. When launching the application for the first time, a Software License dialog is displayed (Fig. 1-1). If you agree, press the Accept button. If you do not agree, press the Decline button. The application will close when the Decline button is pressed.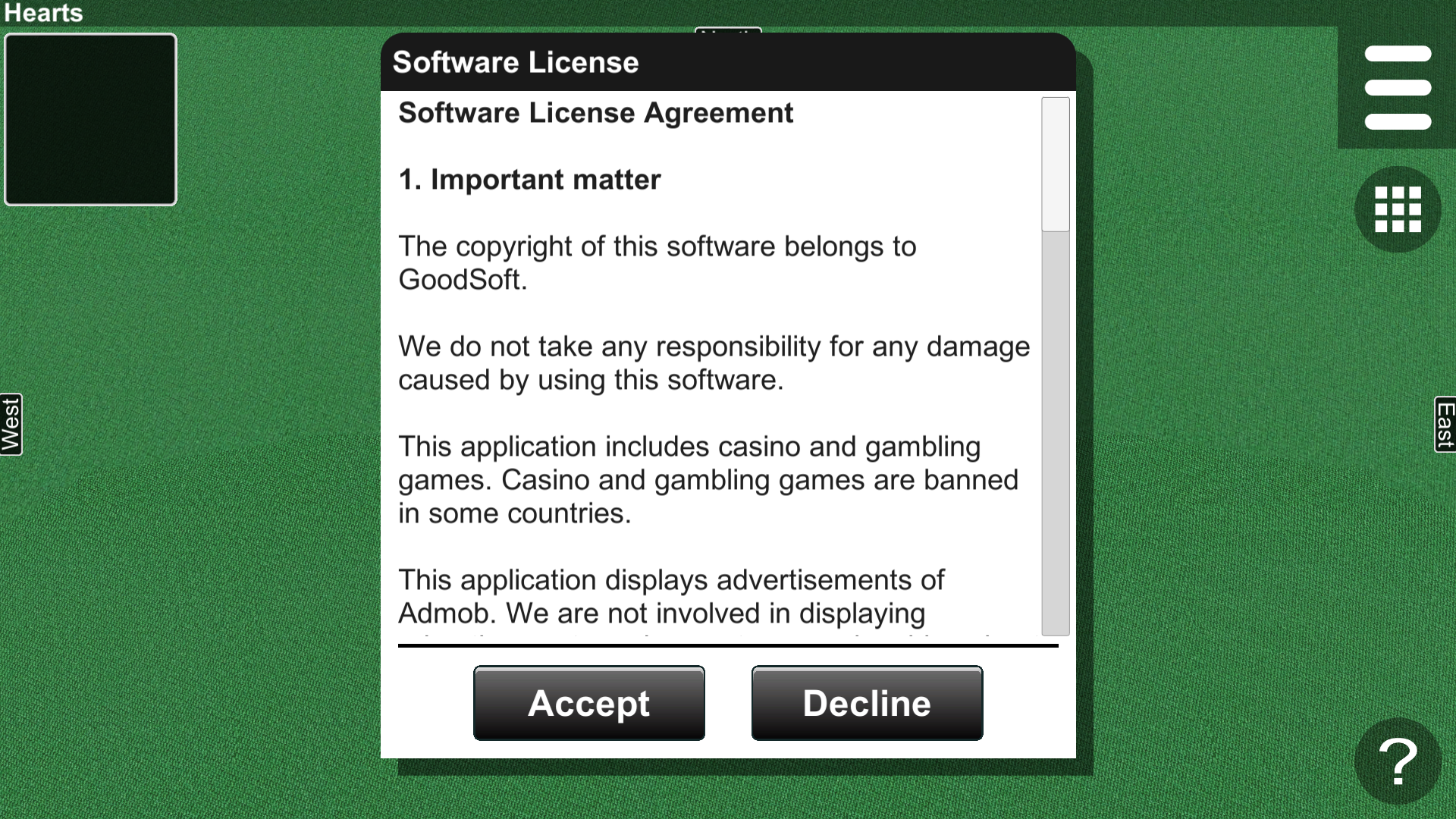
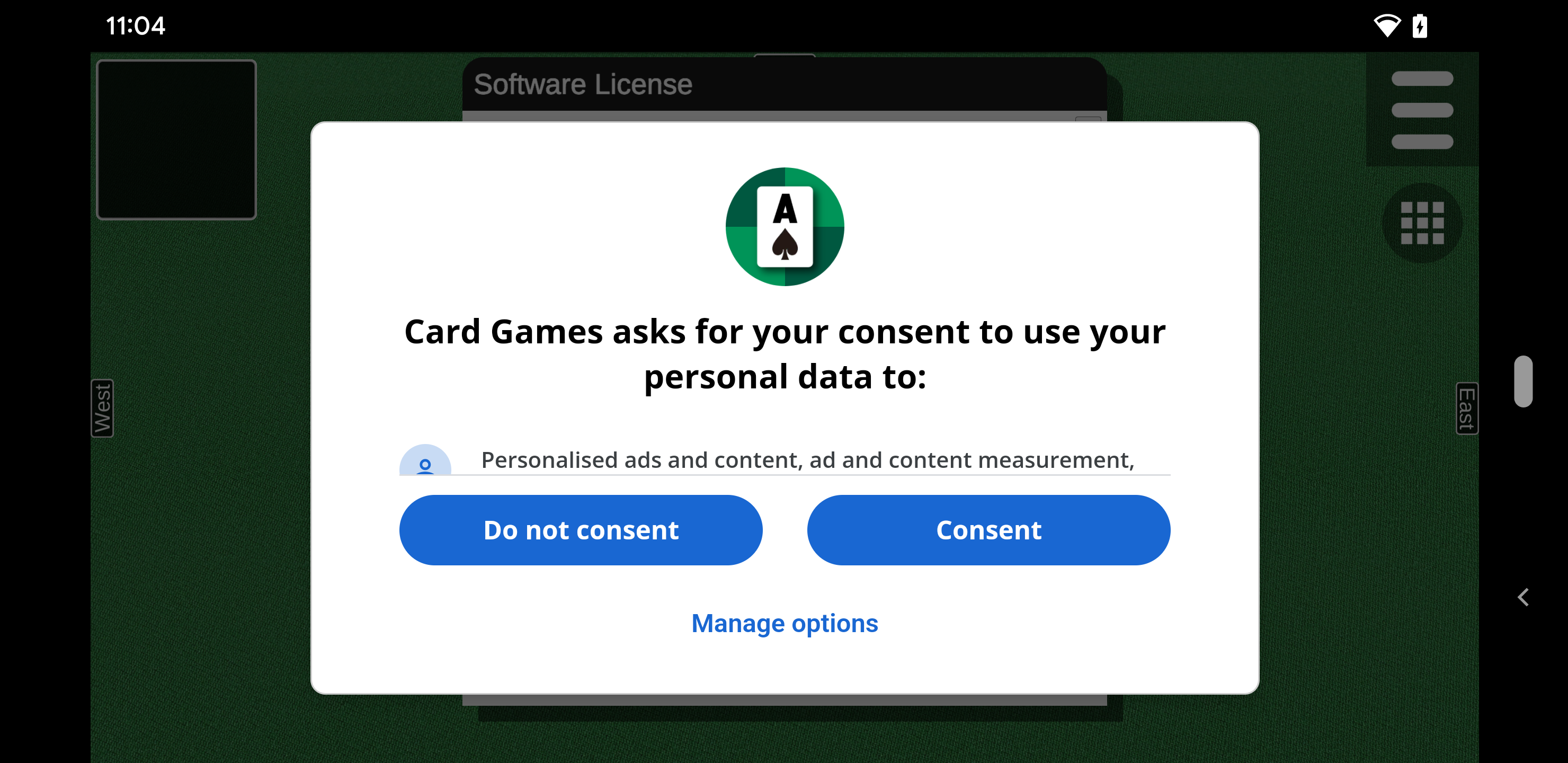
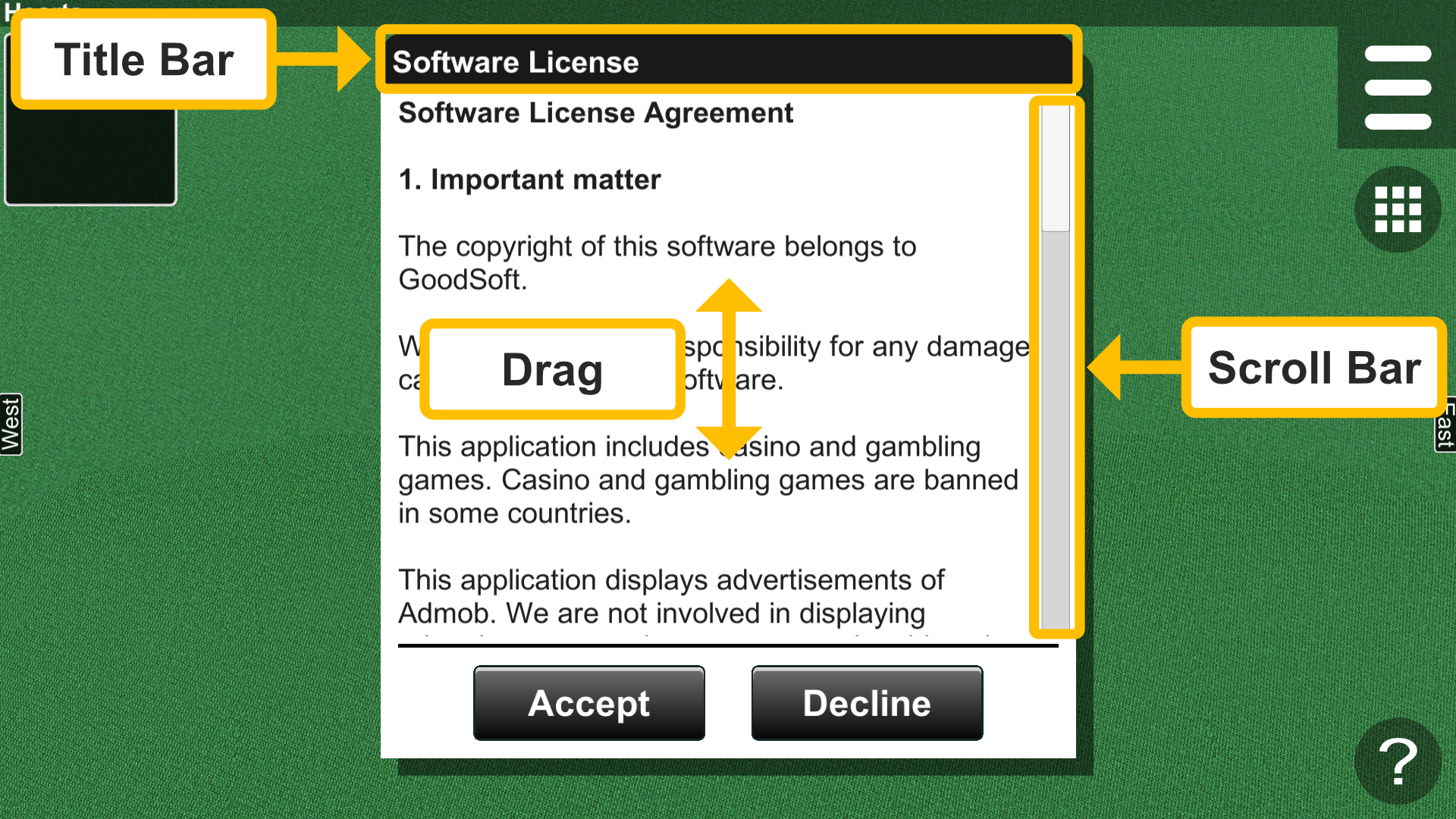
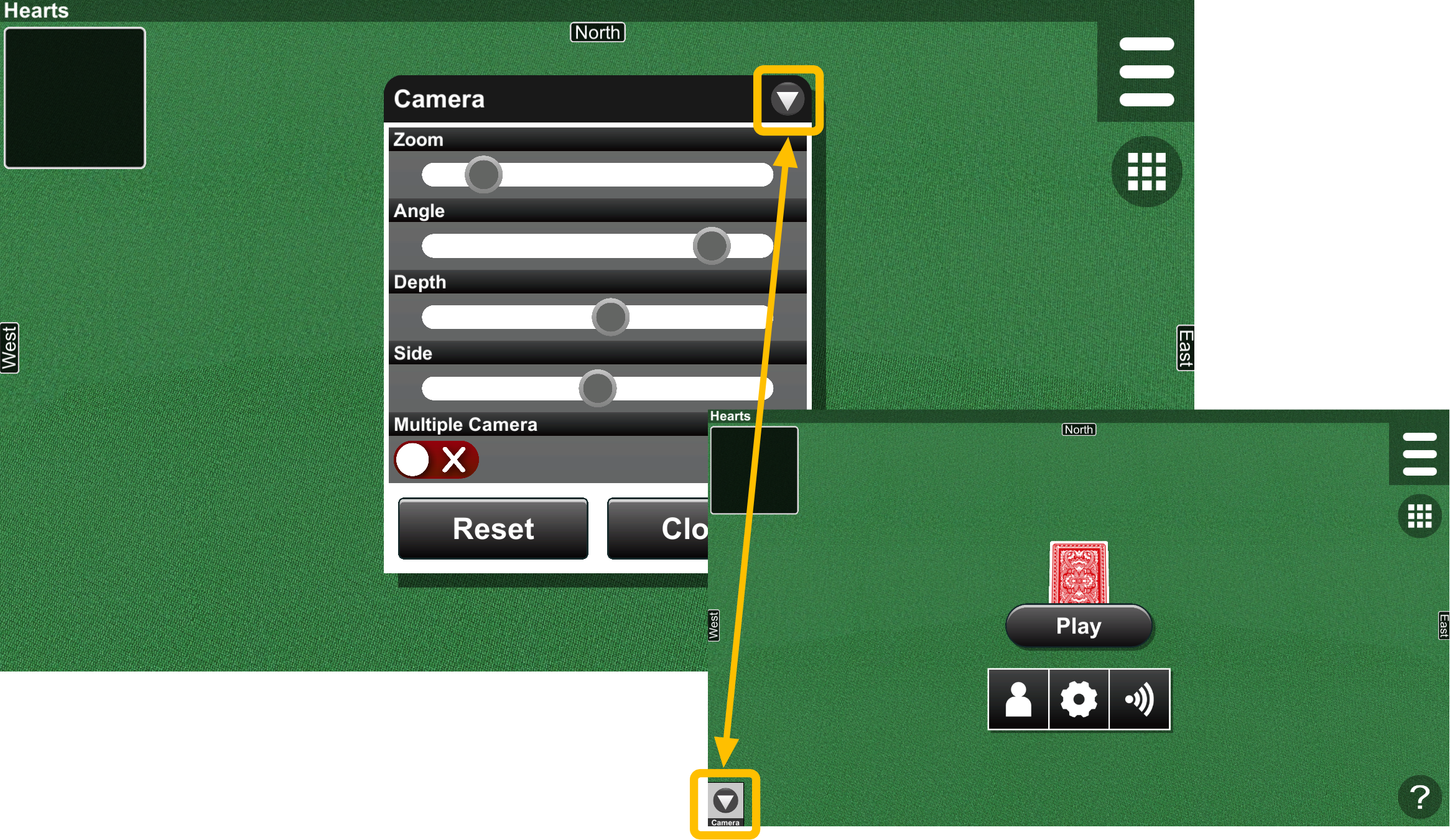
1.2 Main Screen
Upon launching the application, the following screen is displayed. There is a menu button in the upper right corner of the screen. You can expand the menu by pressing the button and close it by pressing it again. If the application is launched for the first time, the Game List dialog is displayed.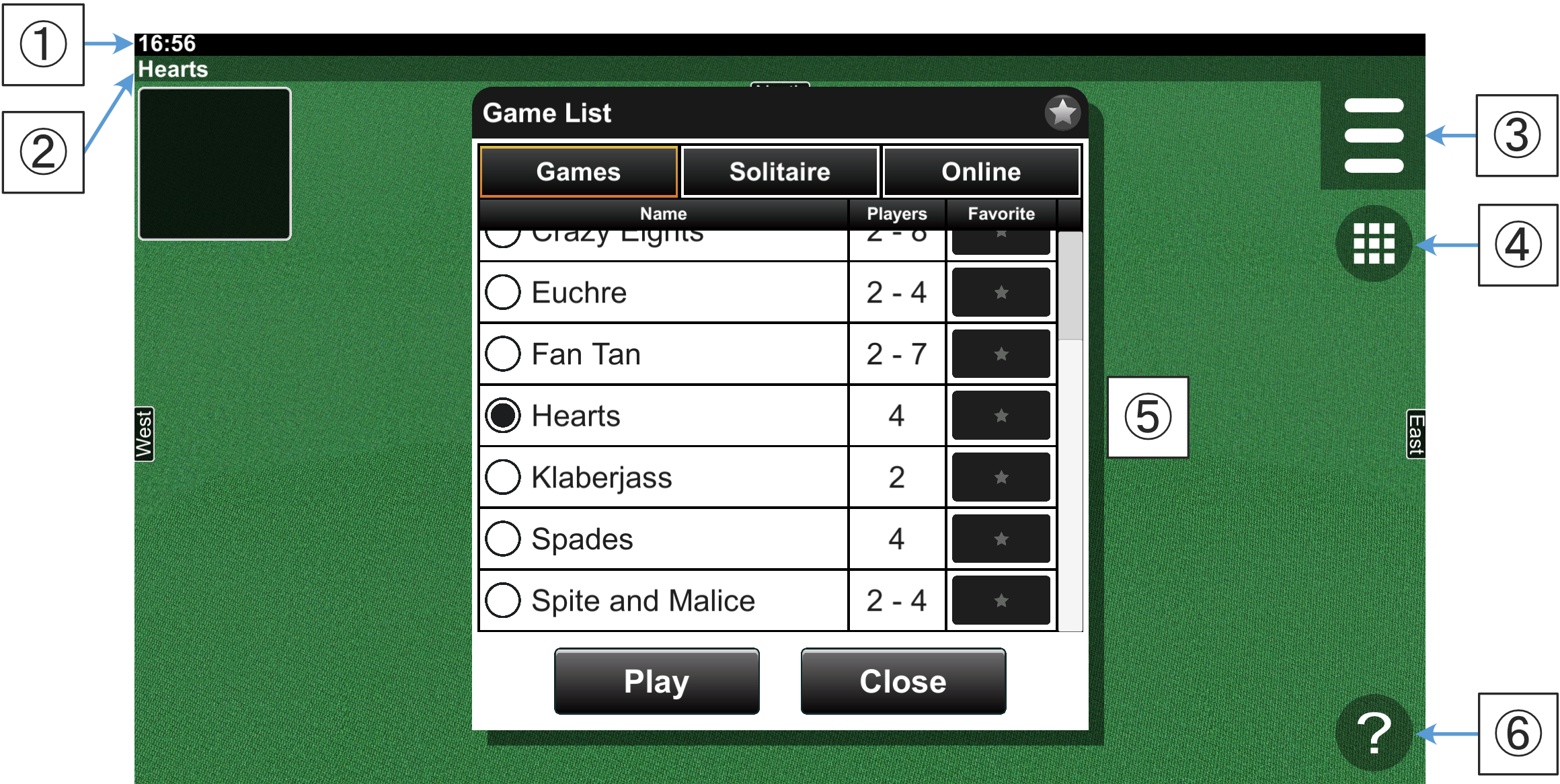
1.3 Menu Button
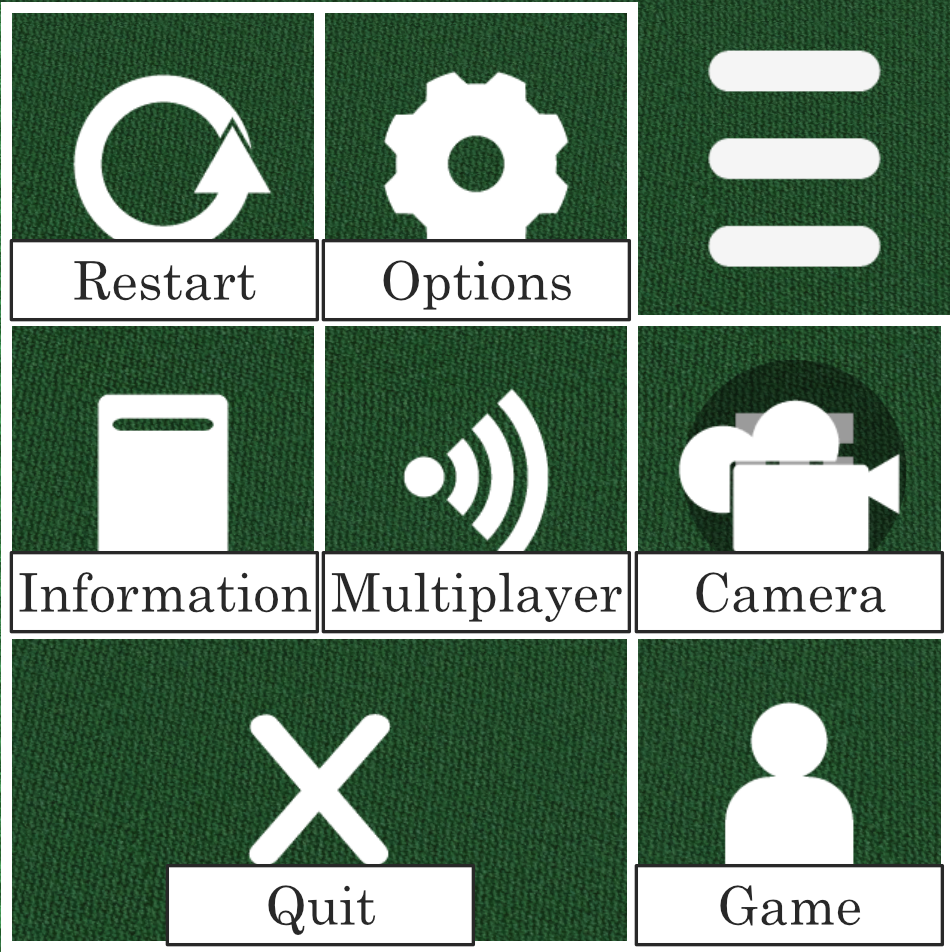
1.3.1 Restart Button
Pressing the Restart button ends the current game in the middle of play and starts a new game.
1.3.2 Options Button
Pressing the Options button displays the Options dialog (Fig. 1-5). The Options dialog allows you to change settings.
(See Chapter 6 Options Dialog)
(See Chapter 6 Options Dialog)
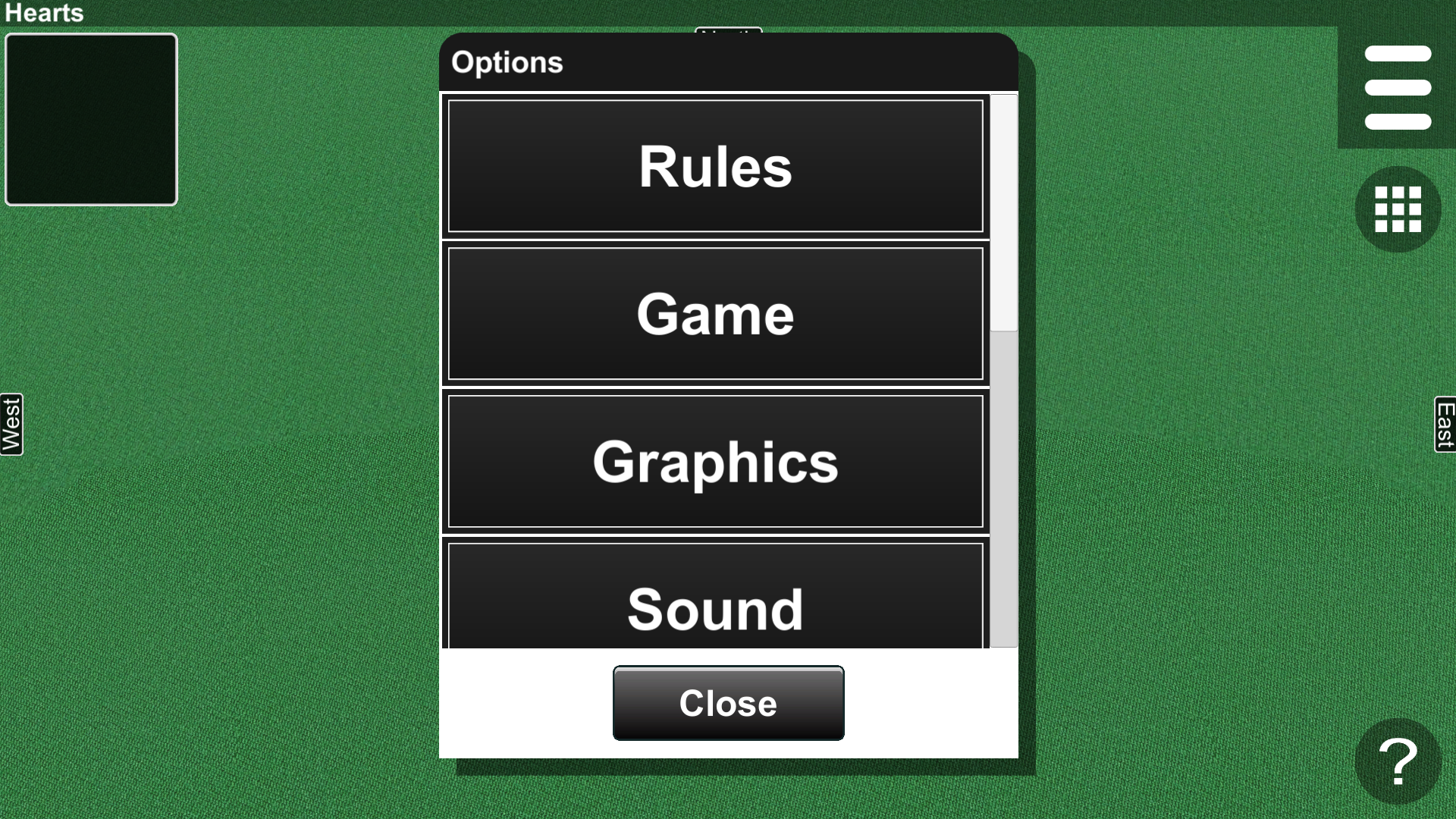
1.3.3 Information Button
Pressing the Information button displays the Information dialog (Fig. 1-6). You can check rules, statistics, and logs in the dialog.
(See Chapter 3 Information Dialog)
(See Chapter 3 Information Dialog)
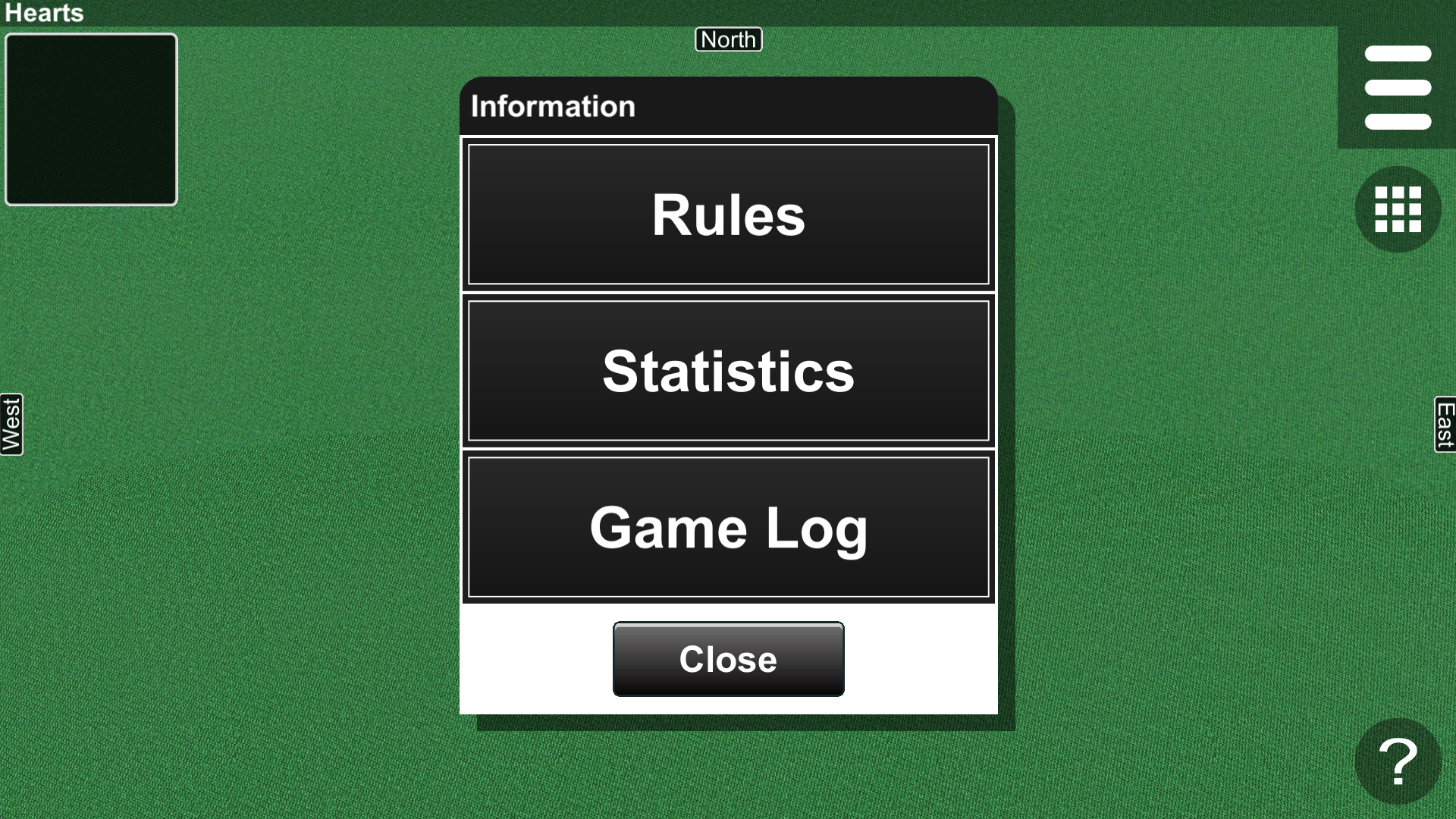
1.3.4 Multiplayer Button
Pressing the Multiplayer button displays the Multiplayer dialog. You can play multiplayer games against other players on a computer network.
(See Chapter 7 Multiplayer Games)
(See Chapter 7 Multiplayer Games)
1.3.5 Camera Button
Pressing the Camera button displays the Camera dialog (Fig. 1-7).
You can change camera settings in the dialog.
(See Chapter 4 Camera Dialog)
(See Chapter 4 Camera Dialog)
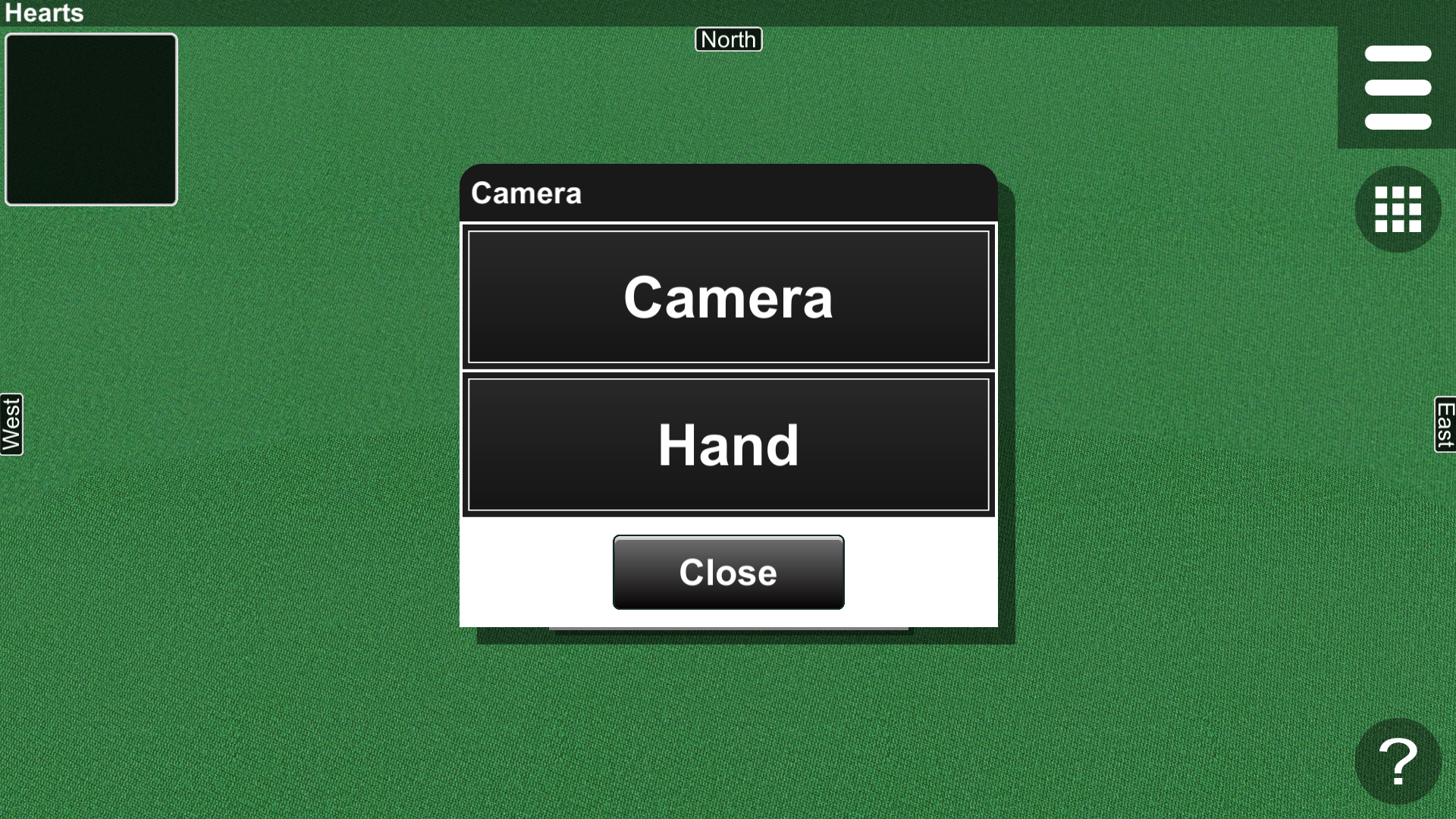
1.3.6 Game Button
Pressing the Game button displays the Game dialog (Fig. 1-8). You can change the number of players, variants, and computer levels in the dialog.
(See Chapter 2 Game Dialog)
(See Chapter 2 Game Dialog)
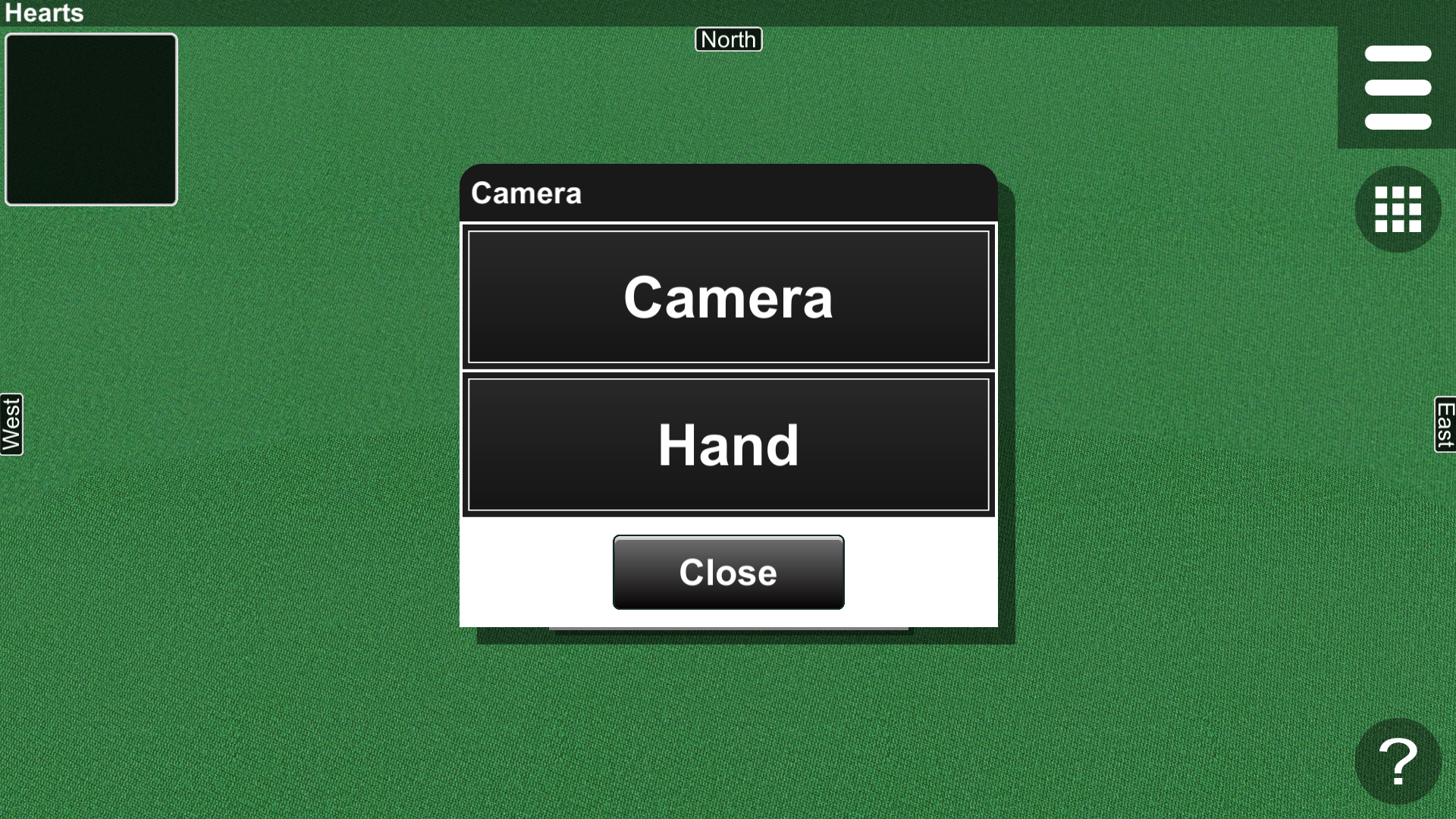
1.3.7 Quit Button
Pressing the Quit button closes the application.
1.4 Game List Dialog
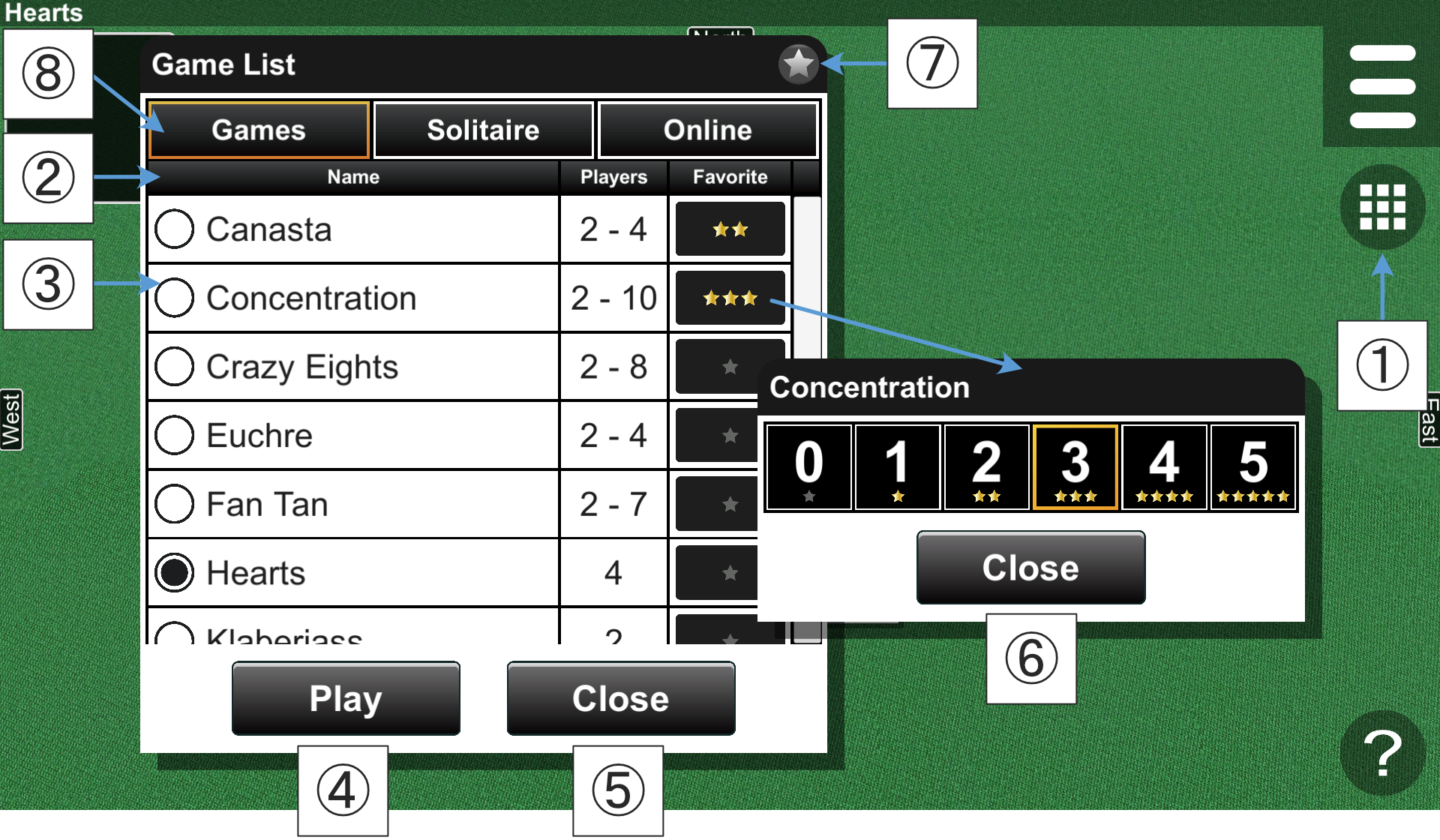
The Game List dialog is displayed by pressing the Game List button.
② List Header
Items in the list are sorted by pressing the header.
③ List Data
A list of games is displayed. The column labeled "Name" shows the name of each game, and the "Players" column indicates the number of players required for each game. Select an item from the list to change the current game.
④ Play Button
The current game is changed to the selected game by pressing the Play button.
⑤ Close Button
The Game List dialog is closed by pressing the Close button.
⑥ Favorite Level Dialog
The Favorite Level dialog is displayed by pressing an item in the Favorite column. You can set your favorite level between zero and five.
⑦ Favorite Button
When the Favorite button in the top right corner is enabled, items that are not favorites are hidden (Fig. 1-10).
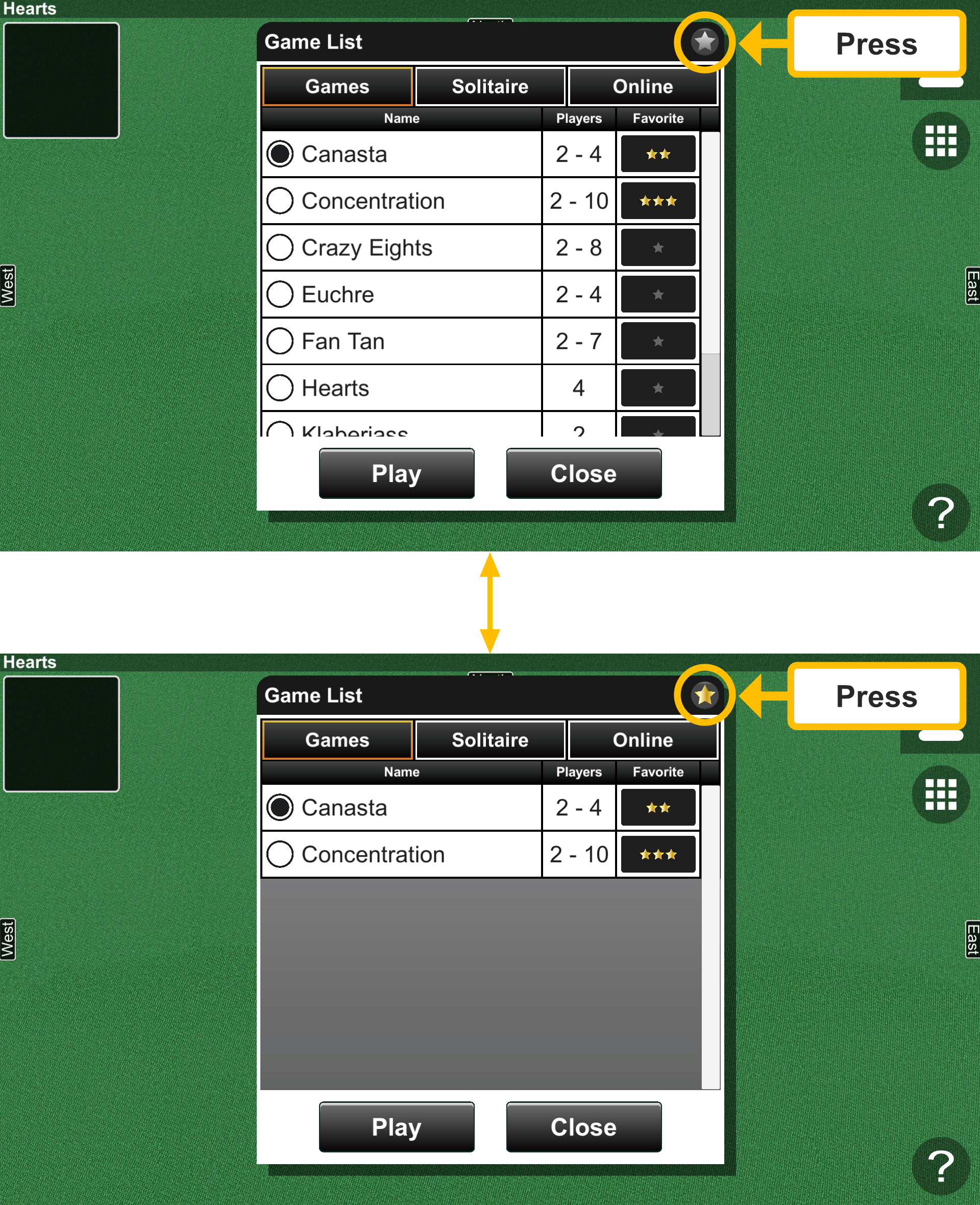
There are three buttons available: Games, Solitaire, and Online. The Games button displays competitive games, and the Solitaire button displays solitaires. The Online Status dialog is displayed by pressing the Online button (Fig. 1-11). The dialog shows the current status of multiplayer games. The column labeled "Connecting" indicates the number of players waiting for connections from clients. The current game is changed by pressing the Play button. (See Chapter 7 Multiplayer Games)
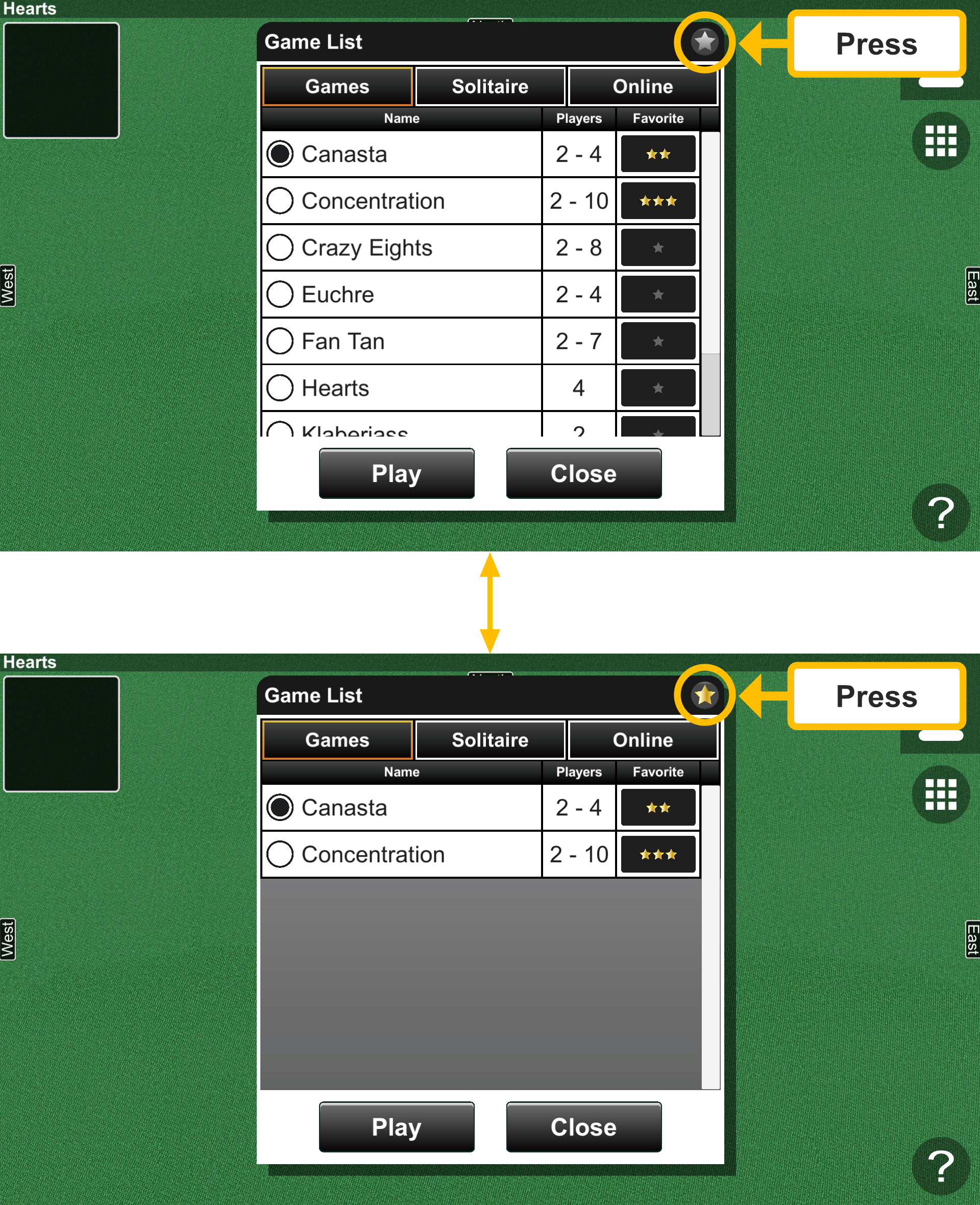
1.5 Setting Menu
A shortcut menu is available at the center (Fig. 1-12).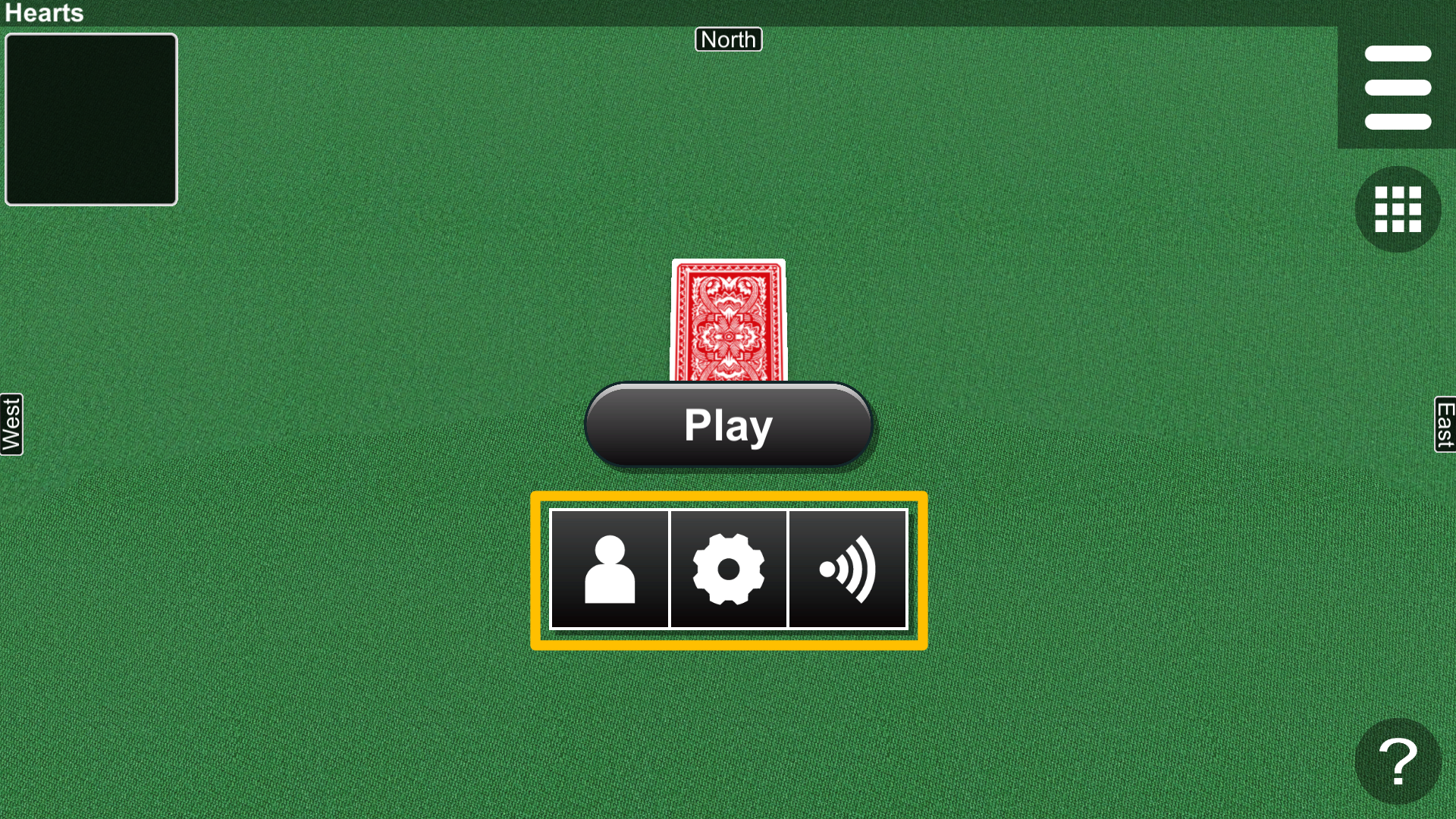
1.6 Help Dialog
The Help dialog is displayed by pressing the Help button (Fig. 1-13).